Sheets
Creating a New Google Sheet
Open Google Sheets in your browser.
Click on '+ Create a spreadsheet' to open a new document.
Finding the ID of a Google Sheets Spreadsheet
-
Open the spreadsheet for which you need the ID.
-
Look at your browser's address bar. The URL of your spreadsheet will look something like this:
https://docs.google.com/spreadsheets/d/1A2B3C4D5E6F7G8H9I0J1K2L3M4N5O6P7Q8R9S0T1U2V3W4X5Y6Z7A8B9C0D1E2F3G/edit#gid=0 -
The ID of your spreadsheet is the long string of characters located between
/d/and/edit. In the example above, the ID would be:1A2B3C4D5E6F7G8H9I0J1K2L3M4N5O6P7Q8R9S0T1U2V3W4X5Y6Z7A8B9C0D1E2F3G
Create a sheet like this
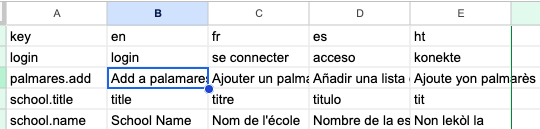
Adding Translation Script to Google Sheets
This guide will walk you through adding a Google Apps Script to your Google Sheets for automatic translation.
Access the Script Editor
- Go to the Extensions menu in the top menu bar of your Google Sheet.
- Select 'Apps Script' to open the script editor.
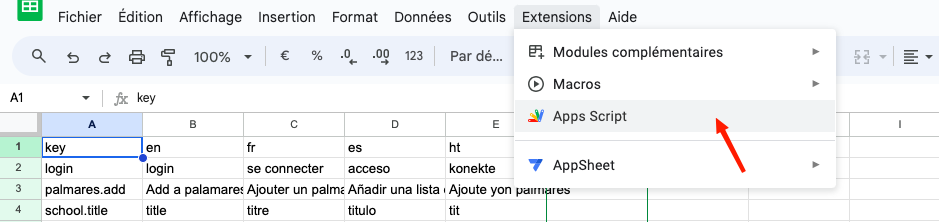
Step 3: Add the Translation Script
-
Copy the translation script provided above.
-
Paste the script into the Apps Script editor.
function onEdit(e) {
// Check if the event object is defined
if (!e) {
return;
}
var range = e.range;
var sheet = range.getSheet();
var row = range.getRow();
var column = range.getColumn();
// Check if the edit took place in column B (column 2) and the row is greater than 1
if (column === 2 && row > 1) {
var text = range.getValue();
// Call the translation function
translateAndSet(sheet, row, text);
}
}
function translateAndSet(sheet, row, text) {
// Translate the text and set values in columns C, D, and F
sheet.getRange(row, 3).setValue(LanguageApp.translate(text, "", "fr")); // French
sheet.getRange(row, 4).setValue(LanguageApp.translate(text, "", "es")); // Spanish
sheet.getRange(row, 5).setValue(LanguageApp.translate(text, "", "ht")); // Haitian
} -
Save the script by clicking the disk icon or File > Save.
Step 4: Test the Script
- Return to your Google Sheet.
- Enter some text in column B (column 2).
- The script should automatically translate the text into French, Spanish, and Haitian in columns C, D, and F, respectively.
Modifying the Script to Add a New Language
To add a new language to the translation script:
-
Open the script in the Apps Script editor.
-
Add a new line in the
translateAndSetfunction with the desired language code. For example, to add German:sheet.getRange(row, 6).setValue(LanguageApp.translate(text, "", "de")); // German -
This line will translate the text into German and set it in column E (or another column of your choice).
-
Save and test the script as before.
This guide should help you set up and modify the translation script in your Google Sheets. Remember to replace the language codes with the ones you need, and adjust the column numbers as per your sheet's layout.
Important Tips
- Keep the ID safe: The ID of your spreadsheet can allow anyone to access it if the sharing settings of the sheet are set to "Anyone with the link can edit."
- Check permissions: Ensure that your spreadsheet's permissions are correctly configured to prevent unauthorized access.
Sheet Methods
readByName()
The readByName() method allows you to read data from a specific sheet by its name.
const sheet = await sheets.readByName("Sheet1");
This method returns the data from the specified sheet name. If the sheet doesn't exist, it will throw an error.
readAllSheets()
The readAllSheets() method reads data from all sheets in the spreadsheet.
const allSheets = await sheets.readAllSheets();
This method returns an object where each key is the sheet name and the value is the sheet's data.
listSheets()
The listSheets() method returns a list of all sheet names in the spreadsheet.
const sheetNames = await sheets.listSheets();
This method returns an array of strings containing all sheet names in the spreadsheet.